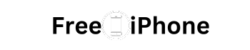In today’s fast-paced digital world, staying connected is essential, especially for US mobile users. Accessing the internet, sending multimedia messages, and using mobile data effectively depend on the correct US Mobile APN settings.
If you’re a US Mobile customer or considering joining the service, one key aspect you’ll want to understand is the APN settings (Access Point Name) for your device. APN settings are necessary for connecting your phone to the internet and using services like MMS (Multimedia Messaging Service) and mobile data. In this comprehensive guide, we’ll walk you through everything you need to know about US Mobile APN settings, how to set them up, and troubleshoot any issues you may encounter.
This article will guide you through understanding, configuring, and troubleshooting 5G APN settings for various US mobile carriers, ensuring you enjoy uninterrupted connectivity.
What are APN Settings?
APN settings are crucial network configurations your mobile device needs to access the internet and MMS services. The APN is a gateway between your device and the mobile carrier’s network, allowing data transmission.
These settings ensure that your device connects to the correct server, which is necessary for proper functionality.
Why Are APN Settings Important for US Mobile Users?
For US mobile users, APN settings are vital in enabling seamless communication. With the correct APN settings, your device may be able to connect to the internet or experience issues while sending MMS messages.
Properly configured APN settings optimize data performance, enhance download and upload speeds, and prevent service disruptions.
How to Access US Mobile APN Settings on Different Devices (iOS and Android)
Accessing APN Settings on iOS Devices
To access APN settings on iOS devices:
- Open the “Settings” app on your iPhone or iPad.
- Tap on “Cellular” or “Mobile Data,” depending on your iOS version.
- Select “Cellular Data Network” or “Mobile Data Network.”
- Here, you can view and edit your APN settings.
Accessing APN Settings on Android Devices
Accessing APN settings on Android devices may vary slightly depending on the manufacturer and OS version:
- Open the “Settings” app on an Android device.
- Go to “Network & Internet” or “Connections.”
- Select “Mobile networks” or “Mobile data.”
- Tap on “Access Point Names” or “APN.”
- View and modify the APN settings as needed.
Configuring APN Settings for US Mobile Networks
Configuring APN settings is specific to each mobile carrier. Below are the instructions for some major carriers:
Configuring APN Settings for AT&T
To configure APN settings for AT&T:
- Go to “Settings” and select “Connections” or “Network & internet.”
- Tap on “Mobile networks” and then “Access Point Names.”
- Add a new APN by tapping the “+” symbol.
- Enter the appropriate AT&T APN settings, which can be found on their official website.
- Save the settings and select the newly created APN.
Configuring APN Settings for Verizon
To configure APN settings for Verizon:
- Access “Settings” and go to “Connections” or “Network & internet.”
- Tap “Mobile networks” and then “Access Point Names.”
- Create a new APN by tapping the “+” symbol.
- Enter the correct Verizon APN settings provided by the carrier.
- Save the settings and choose the newly added APN.
Configuring APN Settings for T-Mobile
To configure APN settings for T-Mobile:
- Open “Settings” and select “Connections” or “Network & internet.”
- Tap “Mobile networks” and then “Access Point Names.”
- Add a new APN by tapping the “+” symbol.
- Input the appropriate T-Mobile APN settings from their official website.
- Save the settings and select the newly created APN.
Configuring APN Settings for Sprint
To configure APN settings for Sprint:
- Access “Settings” and go to “Connections” or “Network & internet.”
- Tap “Mobile networks” and then “Access Point Names.”
- Create a new APN by tapping the “+” symbol.
- Enter the correct Sprint APN settings provided by the carrier.
- Save the settings and choose the newly added APN.
Read More: Safelink 5G APN Settings – All Things You Need To Know
Troubleshooting Common APN Issues
1 No Internet Access
If you are experiencing no internet access despite proper APN settings:
- Check if mobile internet is enabled on your device.
- Restart your device to refresh the network connection.
- Ensure you have a stable signal reception.
2 MMS Not Working
If you are unable to send or receive MMS messages:
- Verify your APN settings, specifically the MMS proxy and MMS port.
- Confirm that mobile data is enabled.
- Ensure multimedia messaging is supported in your plan.
3 Slow Data Speeds
To improve data speeds:
- Check if you are in an area with strong network coverage.
- Clear cache and data from unused apps to free up resources.
- Restart your device to optimize network connections.
How can I update my APN Settings
In most instances, APNs are set up automatically on your phone when you insert a US Mobile SIM card or eSIM. If your APN profile doesn’t download automatically, we offer a useful APN Setup Tool to help you get started!
For Apple phones
Here’s a guide on how to utilize the tool for downloading and installing the APN profile on your iPhone/iPad:
- Visit https://www.usmobile.com/apn-download.
- Tap on iOS.
- Choose the network you are connected to (Warp, Dark Star, or Light Speed).
- Tap Download APN and grant permission to download the profile.
- Once the profile is downloaded, navigate to Settings > General > VPN and Device Management > Choose the downloaded profile > Install.
- After installation, reboot the device and check your service.
For Android devices
If you have an Android device, this is how you can refresh the APN profile:
- Visit https://www.usmobile.com/apn-download
- Tap on Android.
- Choose the network you are connected to (Warp, Dark Star, or Light Speed).
- Select View APN Setup Guide. This will display the APN information that you must input.
- Take your phone and go to the APN settings section on your device. Navigate to Settings > Connections / Network & Internet > Mobile Networks / Cellular Networks > Access Point Names.
- Input the APN settings as indicated in the APN Setup Tool.
- After updating, restart the device and test your service.
Troubleshooting US Mobile Internet
If you are experiencing difficulties connecting to the US Mobile network, verify your APN settings to ensure they are accurate. You may also attempt these troubleshooting suggestions:
- Reboot your device.
- Switch the aeroplane mode on and off.
- Ensure you are within a coverage zone.
- Attempt to connect to another Wi-Fi network.
- Revert to the standard access point settings.
- Get in touch with US Mobile’s customer support for help.
| Contact | Phone Number | Address | Social Media | |
|---|---|---|---|---|
| US Mobile Customer Service | +1 (878) 205-0088 | N/A | 125 Park Ave, 25th Floor, New York, NY 10017, United States | Twitter, Facebook, Instagram |
| US Mobile Support | +1 (878) 205-0088 | support@usmobile.com | 177 Huntington Ave Ste 1703, Boston, MA 02115, United States | Twitter, LinkedIn |
| US Mobile Corporate Office | +1 (878) 205-0088 | hello@usmobile.com | 200 Park Ave S, Suite 1700, New York, NY 10003, United States | Instagram, Twitter |
Tips for Optimizing Mobile Data Performance
1 Clearing Cache and Data
Regularly clear cache and data from apps to free up storage space and enhance performance.
2 Using a VPN for Enhanced Security
Consider using a reputable VPN to secure your internet connection and protect your data.
3 Keeping Software Updated
Frequently update your device’s software to access the latest features and security improvements.
FAQs
What is an APN?
An APN (Access Point Name) is a network configuration that allows your mobile device to connect to the internet and MMS services.
How do I find the APN settings on my iPhone?
To find APN settings on an iPhone, go to “Settings,” tap “Cellular” or “Mobile Data,” and select “Cellular Data Network” or “Mobile Data Network.”
Can I use the same APN settings for different carriers?
No, APN settings are carrier-specific, and you need to configure them according to your mobile carrier.
What should I do if my data connection is not working?
If your data connection is not working, ensure mobile data is enabled, check APN settings, and restart your device.
Is it safe to change APN settings on my phone?
Yes, it is safe to switch APN settings as long as you input the correct settings provided by your mobile carrier
Conclusion
In conclusion, configuring the correct APN settings is vital for US mobile users to enjoy uninterrupted connectivity. With the guidelines provided in this article, you can now easily access, configure, and troubleshoot APN settings for various carriers. Stay connected, and make the most out of your mobile experience!
Whether you’re utilizing 4G/5G data, sending MMS, or browsing the web, having the correct APN settings is essential for seamless access. For both their T-Mobile and Verizon networks, US Mobile provides a straightforward and memorable set of APN setups. You should be able to properly configure your device and fix any data-related problems you encounter by following the previous instructions.
Do not hesitate to get in touch with US Mobile’s customer service if you continue to experience issues. They have an experienced staff on hand to assist you in getting back online, along with a variety of resources.