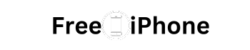In today’s digital age, staying connected through mobile devices has become integral to our daily lives. To access the internet and enjoy various online services on our smartphones, we rely on Access Point Name (APN) settings.
One popular mobile service provider that offers reliable and affordable APN settings is Safelink. This article will delve into Safelink APN settings, what they are, and how to configure them to ensure a seamless mobile internet experience.
APN settings act as a bridge that connects our mobile devices to the internet through our carrier’s network. When we use data services, Access multimedia messages, or make voice calls, 5G APN settings play a vital role in ensuring smooth communication between our devices and the carrier’s servers.
I advise you to follow the instructions below to remove all other non-functional APNs from your phone or device before adjusting to one of the settings mentioned above. Once the new settings have been applied, make sure to save it before choosing to utilize it. Try restarting your phone if they still don’t work. If you are still unsuccessful, please post a remark so that the problem can be investigated.
Please feel free to write an email or leave a comment below if you discover that your APN settings differ from those in this list or that they function so that the database can be updated. If there are any more reasons why you must send an email, please specify what Which carrier or MVNO are you having issues getting your APN to work with, and what phone are you using?
What is Safelink?
Safelink Wireless is a popular mobile service provider that offers Lifeline services to eligible low-income subscribers. It aims to provide affordable wireless communication options, including data plans, to help people stay connected without financial strain.
Benefits of Configuring Safelink APN Settings
Configuring the correct APN settings for Safelink brings several advantages for users:
Faster Internet Speeds
By setting up the correct APN, users can experience faster internet speeds, leading to quicker loading times for web pages, smoother video streaming, and improved app performance.
Improved Network Stability
Properly configured APN settings contribute to a more stable network connection, reducing the chances of dropped calls or interrupted data services.
Access to Multimedia Services
With the proper APN settings, Safelink users can fully enjoy multimedia services like picture messaging (MMS), which allows them to share photos, videos, and audio messages with friends and family.
Better Voice Call Quality
Correct APN settings ensure better voice call quality, minimizing call drops, and more straightforward voice communication.
READ MORE: Straight Talk 5G APN Settings – Easiest Ways
How to Find Safelink APN Settings?
Obtaining Safelink APN settings can be done automatically or manually:
Automatic Configuration
In many cases, when you insert a Safelink SIM card into your device, the APN settings are automatically configured. If this process is successful, you can start using data and calling services immediately.
Manual Configuration
If the automatic configuration doesn’t occur or you need to set up the APN settings manually, follow the steps below.
Configuring Safelink APN Settings on Android Devices
Follow these steps to configure Safelink APN settings on your Android device manually:
Step 1: Access the Settings Menu
Go to the “Settings” app on your Android device.
Step 2: Select “Network & Internet”
Scroll down and tap on “Network & Internet.”
Step 3: Tap on “Mobile Network”
Next, select “Mobile Network” from the options.
Step 4: Access “Access Point Names”
Under “Mobile Network,” tap on “Access Point Names.”
Step 5: Add a New APN
To add a new APN, click the “+” symbol or the “Add” button.
Step 6: Enter Safelink APN Details
Enter the necessary Safelink APN details, such as Name, APN, Username, Password, MMSC, MMS Proxy, and MMS Port. Ensure the information is accurate.
Step 7: Save the Settings
Save the new APN settings, and you’re good to go! Restart your device to activate the new settings.
Configuring Safelink APN Settings on iOS Devices
If you’re using an iOS device, follow these steps to configure Safelink APN settings manually:
Step 1: Access “Settings”
Open the “Settings” app on your iOS device.
Step 2: Tap on “Cellular”
In the “Settings” menu, tap on “Cellular.”
Step 3: Select “Cellular Data Options”
Under “Cellular,” select “Cellular Data Options.”
Step 4: Tap on “Cellular Data Network”
Next, tap on “Cellular Data Network.”
Step 5: Enter Safelink APN Details
Enter the necessary Safelink APN details, such as APN, Username, and Password. Ensure the information is accurate.
Step 6: Save the Settings
Save the new APN settings by tapping “Save” or “Apply.” Restart your device to activate the new settings.
READ MORE: Qlink 5G APN Settings: A Comprehensive Guide
Troubleshooting Safelink APN Settings
If you encounter any issues with your Safelink APN settings, consider these troubleshooting tips:
Check for Typos
Ensure you have entered the APN details correctly, without typos or mistakes.
Restart Your Device
A simple restart can sometimes fix APN-related issues.
Contact Safelink Support
If the problem persists, don’t hesitate to contact Safelink customer support for assistance.
How do I update my SafeLink data settings?
To update your SafeLink data settings and configure the Access Point Name (APN) for data services, follow these steps:
- Check Your Phone Compatibility
Ensure your device is compatible with SafeLink Wireless and supports their network frequencies. - Insert the SafeLink SIM Card
Place the SafeLink SIM card into your phone if it isn’t already installed. Restart the device to allow it to recognize the SIM. - Access Your Phone Settings
- Open the Settings app on your phone.
- Navigate to Mobile Network or Connections, depending on your device.
- Verify Network Mode
- Ensure the network mode is set to 4G/5G (or the highest supported by your device).
- This is usually found under Preferred Network Type.
How do I set my APN for data services?
- Locate APN Settings
- Go to Settings > Mobile Network > Access Point Names (or APN).
- On some devices, it might be under Cellular Networks.
- Create a New APN
- Tap Add or the + icon to create a new APN.
- Enter SafeLink APN Details
Use the following APN settings for SafeLink Wireless (confirm with SafeLink if these vary for your plan or location):- Name: SafeLink
- APN: tracfone.vzwentp
- Proxy: Not set
- Port: Not set
- Username: Not set
- Password: Not set
- Server: Not set
- MMSC: http://mms.vtext.com/servlets/mms
- MMS Proxy: Not set
- MMS Port: 80
- MCC: 311
- MNC: 480
- Authentication Type: Not set
- APN Type: default,supl,mms
- APN Protocol: IPv4/IPv6
- APN Roaming Protocol: IPv4/IPv6
- Bearer: Unspecified
- Save and Activate the APN
- Save the APN settings by tapping Save or the menu option with three dots.
- Select the new APN to activate it.
- Restart Your Phone
Reboot your phone to apply the updated settings.
Test Your Connection
After completing the steps:
- Open a browser or app to confirm internet connectivity.
- If you experience issues, contact SafeLink customer support for assistance at 1-800-SafeLink (723-3546).
FAQs
What is an APN?
An APN (Access Point Name) is a setting that allows your device to connect to your carrier’s network for internet access and other mobile services.
Can I use Safelink APN settings on any device?
Safelink APN settings are designed explicitly for Safelink Wireless subscribers. However, most unlocked devices should be compatible.
Why is my internet connection slow even with the correct APN settings?
Various factors, such as network congestion or device limitations, can cause slow internet speeds.
Can I reset my APN settings to default?
You can reset your APN settings to default by selecting the option in your device settings.
Is it necessary to configure APN settings when using Safelink?
Configuring the correct APN settings is necessary to access the internet and other mobile services on Safelink’s network.
Conclusion
Configuring Safelink APN settings is essential for a seamless mobile internet experience. By setting up the correct APN details on the Android or iOS device, you can enjoy faster internet speeds, improved network stability, Access to multimedia services, and better voice call quality. If you still need to configure your APN settings, follow the steps to optimize your Safelink mobile connection.