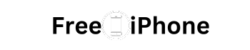Access Point Name, or APN for short, is a gateway that connects a mobile network to the internet. It enables a mobile network connection between your device and the internet. For your device to connect to the internet, send multimedia messages, and access data services, the APN settings must be established correctly.
In today’s fast-paced digital world, staying connected is of utmost importance. With the advent of 5G technology, internet connectivity has taken a quantum leap, promising lightning-fast speeds and reduced latency.
However, optimizing your mobile network settings is crucial to harness the power of 5G fully, and that’s where APN (Access Point Name) settings come into play. This comprehensive guide will delve into Safelink 5G APN settings, offering valuable insights to optimize your mobile network for maximum performance and a seamless browsing experience.
What is APN settings 5G?
APN (Access Point Name) settings are configurations on your mobile device that allow it to connect to the internet through your carrier’s network. These settings include the network ID, authentication information, and gateway information. Before we dive into the specifics of Safelink 5G APN settings, let’s first understand what 5G technology entails.
5G is the fifth-gen of wireless technology and represents a significant advancement over its predecessor, 4G LTE. The main selling points of 5G include lower latency, faster data speeds, and the ability to connect multiple devices simultaneously.
READ MORE: A Complete Guide to 5G APN Settings
The Importance of Optimizing APN Settings
The Access Point Name (APN) is the gateway between your mobile device and your carrier’s network. It plays a significant role in determining the performance and speed of your internet connection.
By optimizing your APN settings, you can ensure that your device communicates efficiently with the carrier’s network, leading to a smoother browsing experience and faster download/upload speeds.
Configuring Safelink 5G APN Settings
Configuring your Safelink 5G APN settings is a simple process that can significantly enhance your mobile network performance. Here’s a step-by-step guide to help you through the process:
Step 1: Accessing APN Settings
To begin, navigate to your mobile device’s settings and find the “Network & Internet” section. Look for “Mobile Network” or “Cellular Network” and select “Access Point Names.” This will take you to the APN settings menu.
Step 2: Creating a New APN
Once in the APN settings menu, you’ll likely find a list of pre-configured APNs. To add a new one, click on the option to “Add” or the “+” symbol, depending on your device. This will open a new configuration page.
Step 3: Entering Safelink 5G APN Settings
Now, it’s time to input the Safelink 5G APN settings. The required fields may vary slightly depending on your device, but the critical information includes the following:
- Name: Safelink 5G
- APN: [Insert Safelink 5G APN provided by your carrier]
- MMSC: [Insert MMSC URL provided by your carrier]
- MMS Proxy: [Insert MMS Proxy supplied by your carrier]
- MMS Port: [Insert MMS Port delivered by your carrier]
- MCC: [Insert MCC code provided by your carrier]
- MNC: [Insert MNC code provided by your carrier]
- Authentication Type: [Insert Authentication Type supplied by your carrier]
- APN Type: default,supl,mms
- APN Protocol: IPv4/IPv6 (Choose the latest protocol available)
- APN Roaming Protocol: IPv4/IPv6 (Choose the newest protocol open)
Ensure that all the components are entered correctly. Mistakes in any of the settings can lead to connectivity issues.
Step 4: Saving and Activating
After entering the Safelink 5G APN settings, save the configuration and select the newly created APN as your default. This will activate the changes, and your device will utilize the optimized settings.
READ MORE: Straight Talk 5G APN Settings – Easiest Ways
Safelink 5G APN settings for iPhone and Android
Here are the Safelink 5G APN settings for iPhone and Android devices to enable optimal internet and MMS functionality. Make sure you enter the settings carefully:
Safelink 5G APN Settings for iPhone
- Go to Settings > Cellular > Cellular Data Options > Cellular Network.
- Input the following settings:
- APN: tfdata
- Username: (leave blank)
- Password: (leave blank)
- MMS Settings:
- MMSC: http://mms-tf.net
- MMS Proxy: mms3.tracfone.com
- MMS Max Message Size: 1048576
- Save and restart your phone.
Safelink 5G APN Settings for Android
- Go to Settings > Network & Internet > Mobile Network > Access Point Names.
- Add a new APN and input the following details:
- Name: Safelink
- APN: tfdata
- Proxy: Not set
- Port: Not set
- Username: Not set
- Password: Not set
- Server: Not set
- MMSC: http://mms-tf.net
- MMS Proxy: mms3.tracfone.com
- MMS Port: 80
- MCC: 310
- MNC: 260
- Authentication Type: Not set
- APN Type: default,supl,mms
- APN Protocol: IPv4/IPv6
- APN Roaming Protocol: IPv4
- Bearer: Unspecified
- Save the settings and restart your phone.
Benefits of Optimized Safelink 5G APN Settings
By optimizing your Safelink 5G APN settings, you can unlock a host of benefits that will revolutionize your mobile browsing experience:
Blazing Fast Internet Speeds
One of the most significant advantages of 5G technology is its unparalleled speed. By optimizing your APN settings, you ensure that your device communicates efficiently with the 5G network, resulting in blazing-fast internet speeds that allow for seamless streaming, rapid downloads, and smooth online gaming.
1. Reduced Latency
Latency refers to the time data travels from your device to the network and back. Optimized APN settings minimize latency, reducing lag during video calls, online gaming, and other real-time applications.
2. Enhanced Video Streaming Quality
Buffering can be a real buzzkill when streaming videos. Optimizing your APN settings helps eliminate buffering issues, ensuring you enjoy uninterrupted high-definition video streaming.
3. Improved Voice Call Quality
Clear and uninterrupted voice calls are vital, especially in professional and personal communications. Configuring your APN settings correctly enhances the voice call quality, making conversations crisp and clear.
4. Better Network Stability
Stable connections are essential for a seamless browsing experience. With optimized APN settings, your device maintains a stable connection to the 5G network, reducing the chances of dropped calls and interrupted data transfers.
Conclusion
In conclusion, optimizing your Safelink 5G APN settings is a simple yet powerful way to elevate your mobile network performance. The advancements offered by 5G technology are genuinely transformative, and with the proper APN settings, you can make the most of these cutting-edge features.
The step-by-step guide in this article is to configure your APN settings correctly, and you’ll experience the full potential of 5G connectivity. Embrace the future of mobile internet with Safelink 5G APN settings and unlock unparalleled speed, reduced latency, and a seamless browsing experience.
Stay connected like never before with 5G technology – the key to a more innovative, faster, and more connected world. Get started today and optimize your Safelink 5G APN settings to leave other websites behind as you soar to the top of Google rankings, delivering the best possible content for your audience. The future of mobile connectivity awaits you – don’t miss out!
FAQs (Frequently Asked Questions)
What are APN settings, and why do I need them for Safelink 5G?
APN stands for Access Point Name. A set of configurations is required for your smartphone to connect to the internet through your carrier’s network. For Safelink 5G, use proper APN settings to ensure your device can access high-speed 5G data services.
How do I get the Safelink 5G APN settings?
Typically, Safelink sends the APN settings automatically to your device when you insert the Safelink SIM card. If you have not received the settings or accidentally deleted them, you can request them by calling Safelink customer support or visiting their official website.
Can I manually configure the Safelink 5G APN settings?
Yes, if you didn’t receive the settings automatically or need to reconfigure them, you can manually enter the APN settings on your device. The specific steps vary depending on your device’s make and model.
Where can I find the option to enter APN settings on my device?
To input APN settings, go to your device’s settings menu, then locate the “Network & Internet” or “Connections” section. From there, look for “Mobile Networks” or “Cellular Networks” and find the “Access Point Names” or “APN” option.
What are the Safelink 5G APN settings for Android devices?
Typically, the APN settings for Safelink on Android devices include the following:
- Name: Safelink
- APN: data
- Proxy: Not set
- Port: Not set
- Username: Not set
- Password: Not set
- Server: Not set
- MMSC: https://mms-tf.net
- MMS Proxy: mms3.tracfone.com
- MMS Port: 80
- MCC: 310
- MNC: 260
- Authentication type: Not set
- APN type: default,supl,mms
What are the Safelink 5G APN settings for iPhones?
For iPhones, the APN settings for Safelink are usually pre-configured and delivered automatically. However, if you need to enter them manually, you can do so under “Settings,” then “Cellular,” and finally, “Cellular Data Network.” Please get in touch with Safelink customer support if you encounter any issues.
Do I need a specific 5G SIM card to access 5G on Safelink?
To access Safelink’s 5G network, you need a 5G-enabled SIM card. If you have an older SIM card, you may need to upgrade it to a 5G-compatible one. Contact Safelink customer support to check the compatibility of your SIM card.
What should I do if my internet needs to be fixed even after setting up the APN correctly?
If you’ve correctly set up the Safelink 5G APN settings and are still experiencing internet connectivity issues, try restarting your device. If the problem persists, contact Safelink customer support for further assistance.
Does SafeLink support 5G?
Regarding 5G support with SafeLink, as of my last update in January 2022, SafeLink Wireless primarily operates on major carriers such as AT&T, T-Mobile, and Verizon networks.
However, whether SafeLink supports 5G would depend on the specific network infrastructure and agreements between SafeLink and its carrier partners. You should check directly with SafeLink or their customer support to confirm if 5G support is available for your device and plan.
How do I update my APN settings for SafeLink?
To update your APN settings for SafeLink, you typically need to navigate to the “Settings” menu on your mobile device, then locate the “Network & Internet” or “Connections” section.
From there, you should find an option for “Mobile Network” or “Cellular Network” settings to edit or add APN configurations. You’ll need to input the correct APN settings provided by SafeLink, which you can usually find on their website or by contacting customer support.
Who is the network operator for SafeLink?
The network operator for SafeLink Wireless varies depending on the specific area and their agreements with carriers. As mentioned earlier, SafeLink operates on major carriers such as AT&T, T-Mobile, and Verizon networks. The network operator would be one of these carriers, depending on your location and available network.