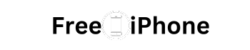If this is your first time using an iPad, figuring out how to activate eSIM on iPad (digital SIM card) can be confusing. When eSim technology was introduced, physical SIM cards gradually disappeared, leaving users with unmatched flexibility and connectivity domestically and internationally. You cannot access your cell carrier, open your device, or switch SIM cards when an iPad has an inbuilt eSIM.
These days, eSim is simple and convenient to use for consumers, including travelers. You can examine coverage options, shop online for eSIM travel data packages, and select the free eSIM plan that best fits your overseas vacation.
In this instance, you must purchase an eSIM plan before your travel and have it ready for use when you arrive at your location. The eSim activation procedure on your device is the most important thing you should comprehend.
Most notably, many iPad eSIMs are “data-only eSIMs,” meaning they provide cellular data but aren’t linked to a phone line. Customers frequently desire eSIMs for data usage. Interestingly, certain iPads have dual SIM capability, enabling you to simultaneously use your travel eSIM on your iPad and keep your regular SIM ON.
As a result, during your absence, you can still make calls and receive calls and texts on your primary number. But, as you solely use your phone for these purposes, you won’t be charged for roaming.
What is eSIM?
An embedded SIM (eSIM) is a digital SIM card that permits you to activate a cellular plan without needing a physical SIM card. It’s built into your device, offering a streamlined and efficient way to connect to cellular networks.

How does eSIM work?
eSIM stores multiple carrier profiles on your device, eliminating the need to switch physical SIM cards when changing networks. It utilizes remote provisioning to download and activate these profiles, making it incredibly convenient for users.
Requirements that need to be followed to install an eSIM on iPad
On your iPad, you can install multiple eSIMs; however, you can only use one eSIM at a time. To change your eSIM, go to Settings > Cellular Data and select the plan you wish to use (it’s under SIMs). Additionally, before installing your eSIM on an iPad, consider the following:
- Check if your iPad is eSIM Compatible
Make sure your iPad device is eSIM compatible before installing any eSIMs. Digitized SIM cards, or eSIMs, are supported by most modern smartphones and tablets. However, you may use the eSIM device checker to see if your iPad is compatible. Additionally, ensure your iPad is unlocked because most providers will only activate eSIMs on unlocked devices.
READ MORE: Get a Free Government eSIM | Apply Now
How to Activate eSIM on iPad : Step by Step Guides
You have come to the correct site if you want information on activating your eSIM. You can follow these instructions to able your eSIM data and ensure your device is connected to your eSIM for data. You will be able to activate your eSIM on any compatible iPad by choosing between three different methods: manual, QR code, and automatic.
i. Scan a QR code.
- Navigate to Settings > Mobile Data.
- Select “Add Mobile Data Plan.”
- Then, scan the QR code that your eSIM carrier provided.
- If your carrier prompts you for a confirmation code, enter that number.
ii. Manually set up an eSIM plan.
- Navigate to Settings > Mobile Data > Initial eSIM plan setup.
- Go to Settings > Mobile Data. Incorporate a New Plan (second eSIM plan).
- Next, select an eSIM supplier.
- Choose an eSIM plan, create a new account, or link your iPad to an existing one.
- Select “Confirm.”
- It should take a few minutes for your eSIM plan to activate.
iii. Use an eSIM provider’s app.
As an alternative, you can (if supported) activate your eSIM via the app from your carrier. In this instance:
- Download the app from your eSIM provider by going to the App Store.
- After that, purchase a cellular plan via the app.
Common Reasons for eSIM Not Activation & Troubleshooting
Compatibility problems could be one reason an eSIM isn’t accenting on your iPad. Before activating, make sure your iPad is compatible with your eSIM card. If the eSIM card isn’t working, restarting your iPad and checking the coverage are two troubleshooting options.
Updating your software to the most recent version that supports more eSIMs is also possible. Make sure the eSIM data plan is set up and operational once more.
How To Find Carriers That Support eSIM In My State
In several US states, eSIM activation on iPads is supported by numerous wireless providers. Additionally, eSIM services are available in more than 190 countries and regions from worldwide service providers for use at home or on the go. The US carriers listed below might accept eSIM in your state:
Wireless Supporting eSIM Carrier Activation digitally on your iPad at the time of purchase or if you contact your carrier for an eSIM after setup:
- AT&T
- Boost Mobile
- Caroline West Wireless
- Cellcom
- Credo Mobile
- Cricket
- C Spire
- FirstNet
- H2O Wireless
- Nex-Tech Wireless
- PureTalk
- Red Pocket
- Spectrum Mobile
- Straight Talk
- Strata Networks
- T-Mobile USA
- Tracfone
- UScellular
- Verizon Wireless
- Xfinity Mobile
Wireless Providers Supporting eSIM Quick Transfer:
With eSIM Quick Transfer, you can switch your phone number from your previous iPad to your new iPad without calling your carrier. You can also transform your physical SIM into an eSIM.
- AT&T
- Cricket
- C Spire
- T-Mobile USA
- UScellular
- Verizon Wireless
Wireless carriers support other eSIM ways of activating eSIM on iPad, like scanning a QR code or using a carrier app:
- Appalachian Wireless
- AT&T
- Boost Mobile
- Carolina West Wireless
- Republic
- Spectrum Mobile
- Straight Talk
- Strata Networks
- Thumb Cellular
- T-Mobile USA
- Tracfone
- Cellcom
- Chat Mobility
- Consumer Cellular
- Copper Valley Telecom
- Credo Mobile
- Cricket
- C Spire
- FirstNet
- GCI
- H2O Wireless
- Metro by T-Mobile
- Mint Mobile
- Nemont
- Nex-Tech Wireless
- NorthwestCell
- Optimum Mobile
- Pioneer Wireless
- PTCI
- PureTalk
- Red Pocket
- Truphone
- Ubigi
- Union Wireless
- United Wireless
- UScellular
- Verizon Wireless
- Viaero
- Visible
- West Central Wireless
- Xfinity Mobile
Wireless Providers supporting eSIM activation on prepaid data plans for international travelers:
- AT&T
- Cricket
- Metro by T-Mobile
- Mint Mobile
- T-Mobile USA
- Visible
Worldwide eSIM service providers with prepaid data plans you can use at home or if traveling in over 190 countries and regions:
- DENT Wireless
- Flexiroam
- GigSky
- GoMoWorld
- MTX Connect
- airalo
- AIRSIMe
- Alison
- BNESIM
- BreatheSIM
- UPeSIM
- Ubigi
- USIMS
- Webbing
- Yesim
- Red tea Mobile
- Soracom Mobile
- Truphone
Benefits of Using an eSIM on an iPad
The benefits of utilizing an eSIM on an iPad are as follows:
- You can connect without paying roaming fees when using an eSIM to connect to a local network while traveling outside their coverage area.
- When going overseas, eSIM is handy. If your regular SIM card isn’t working, you may use the eSIM on your device to connect to local networks and save money on roaming fees.
- An eSIM enables remote connection to various local carriers anywhere worldwide without relying on WiFi hotspots.
- Users with eSIMs can easily switch between networks and choose a better plan that fits their needs remotely.
- If your iPad is lost, your eSIM card cannot be disposed of, so it will be easy to trace and retrieve it.
How is my iPad eSIM compatible?
To determine if your iPad supports eSIM functionality, you can check the specifications on Apple’s website or in the user manual of your iPad model. Generally, iPads released after 2018 support eSIM.
Can you use eSIM on iPad WiFi only?
If you have a WiFi-only iPad, it may not support eSIM functionality because eSIM typically requires a cellular-capable device. However, some newer iPad models, such as the iPad Pro, offer WiFi and cellular variants with eSIM support.
How do I enable eSIM on my iPhone?
To enable eSIM on your iPhone, follow these steps:
- Make sure your iPhone is updated with the latest version of iOS.
- Go to “Settings” on your iPhone.
- Tap on “Cellular” or “Mobile Data.”
- Look for “Add Cellular Plan” or “Add Data Plan” and tap on it.
- Follow the whole instructions to scan the QR code provided by the carrier or enter the details manually to set up your eSIM.
- Once the eSIM is activated, you can manage it under the Cellular or Mobile Data settings.
Remember that eSIM availability may vary depending on your region and carrier. It’s always a good idea to check with your carrier if they support eSIM and if your device is compatible.
Frequently Asked Questions (FAQs)
How do you find eSIM settings on an iPad?
- To access eSIM settings on your iPad, navigate to Settings > Cellular Data > Add Cellular Plan.
Can I switch back to a physical SIM card?
- Yes, if necessary, you can return to using an actual SIM card. Take out your device’s eSIM profile and place a real SIM card inside.
What if my eSIM is not detected?
- If your eSIM is undetected, update your device to the latest software version and contact your carrier for further assistance.
Is eSIM activation reversible?
- Yes, eSIM activation is reversible. You can deactivate the eSIM profile from your device settings at any time.
Will activating eSIM affect my current plan?
- Activating eSIM should not affect your current plan. However, it’s always best to check with your carrier for any potential changes or fees associated with eSIM activation.
How do you troubleshoot eSIM connectivity issues?
- If you experience connectivity issues with your eSIM, try restarting your device, ensuring adequate network coverage, or contacting your carrier for assistance.
Final Words
Wireless providers are integrating eSIM technology into their networks to increase coverage. An eSIM is a great, low-cost solution for connecting to a local network in a foreign nation. For Apple customers, you must understand how to activate an eSIM on an iPad. Make sure your eSIM is installed on your smartphone before activating. Next, contact your carrier and ask for an eSIM activation. You will get a physical card or a QR code from the carrier via email.