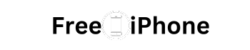In today’s interconnected world, staying connected is crucial. Having reliable mobile data and internet access is essential for business or personal use. Google Fi APN settings, is a mobile virtual network operator or MVNO provided by Google.
Which offers a convenient and flexible way to stay connected. To ensure your device is optimized for Google Fi’s network, you must correctly configure the Access Point Name (APN) settings. This article will guide you through setting up Google Fi APN settings to ensure seamless connectivity.
Google Fi, previously known as Project Fi, is a wireless service provider that operates on multiple cellular networks, including T-Mobile, Sprint, and U.S. Cellular. It utilizes a unique technology that seamlessly switches between networks to provide the best coverage and connectivity.
Now, this is all the evidence you require for a single Google Fi APN configuration. Changing the APN value is frequently enough to fix problems with internet connectivity, such as network latency or malfunctioning internet. Thus, this is Google Fi’s APN value.
READ MORE: A Complete Guide to 5G APN Settings
What are APN Settings?
The Access Point Name (APN) is a set of configurations that enable your device to connect to the internet and access mobile data. When you switch to a new carrier like Google Fi, you must adjust these settings to match the network requirements and optimize your data connection.
Reasons for Setting Up Google Fi APN 5g Settings
Make sure your APN settings are set up correctly if you’re using Google Fi. Why? Because sending multimedia messages (MMS) and connecting your device to the internet depend on these settings. Your data connection may stop working or you may be unable to transmit or receive MMS if your APN settings are incorrect. This is particularly crucial if you’re traveling outside of the US or if you recently switched gadgets.
Configuring Google Fi APN Settings for Android Devices
If you’re using an Android device, follow these steps to configure Google Fi APN settings:
Step 1: Go to Settings
Open the “Settings” app on an Android device. You can usually get it in the app drawer or by swiping the notification panel and tapping the gear icon.
Step 2: Navigate to Network & Internet
Scroll down in the Settings menu and choose “Network & Internet.”
Step 3: Access Mobile Network Settings
Under the “Network & Internet” section, tap “Mobile network.”
Step 4: Select Advanced Options
Look for “Advanced” or “Advanced Options” (the wording might vary depending on your device). Tap on it to access more settings.
Step 5: Access Access Point Names
Select “Access Point Names” or “APN” to view and edit your current APN settings.
Step 6: Add Google Fi APN
Tap the “+” icon or “Add” to create a new APN. Enter the following details:
- Name: Google Fi
- APN: h2g2
- MMSC: https://mmsc.google.com
- MMS Proxy: mmsc.mobile.att.net
- MMS Port: 80
- MCC: 310
- MNC: 260
- Authentication Type: Not set
- APN Protocol: IPv4/IPv6
- APN Roaming Protocol: IPv4/IPv6
- Save the APN settings and exit.
Step 7: Select Google Fi APN
After adding the Google Fi APN, return to the APN menu and select the newly created APN as active.
Step 8: Reboot Your Device
To ensure the changes take effect, restart your Android device.
READ MORE: Qlink 5G APN Settings: A Comprehensive Guide
Configuring Google Fi APN Settings for iPhone or iOS Devices
If you’re using an iOS device, the process for configuring Google Fi APN settings is slightly different:
Step 1: Go to Settings
Open the “Settings” app on your iOS device by tapping the gear icon.
Step 2: Access Cellular Settings
In the Settings menu, tap “Cellular” or “Mobile Data,” depending on your device.
Step 3: Access Cellular Data Options
Under “Cellular” settings, tap on “Cellular Data Options.”
Step 4: Access Cellular Network Settings
Tap “Cellular Data Network” or “Mobile Data Network” to access the APN settings.
Step 5: Enter Google Fi APN
Fill in the corresponding fields with the following information:
- APN: h2g2
- Username: (Leave blank)
- Password: (Leave blank)
Step 6: Save the Settings
Tap “Save” or “Apply” to save the Google Fi APN settings.
Step 7: Restart Your Device
To activate the changes, restart your iOS device.
Troubleshooting Connectivity Issues
You might encounter connectivity issues even after configuring the Google Fi APN settings. Here are some troubleshooting ways you can follow:
- Check Network Coverage: Verify that you are in a location with strong network coverage.
- Restart Your Device: Sometimes, a simple restart can resolve connectivity problems.
- Check for System Updates: Ensure your device’s operating system is current, as updates often include bug fixes.
- Reset Network Settings: In extreme cases, you can try resetting network settings to default.
- Contact Google Fi Support: If the issue persists, contact Google Fi support for further assistance.
How to Reset Google Fi APN Settings to Default
There are times when you simply have to start over. To restore your Google Fi APN settings to their original state, follow these steps:
Open Settings: Open the Settings app on your iPhone or Android device. To access the APN settings, take the same actions as previously described.
Reset to Default: On an Android device, choose “Reset to Default” by tapping the menu button or three dots. To return to the original settings on your iPhone, you may need to remove the APN profile.
Restart your gadget: The default settings will be applied after a brief restart.
This is an excellent method for resolving any ongoing problems you may be experiencing.
Google Fi APN Configuration for Global Travelers
Traveling internationally? Here’s how to modify your Google Fi APN settings for global usage:
Verify Compatibility: Confirm that your device is compatible with the network frequencies utilized in the country you are visiting.
Activate International Roaming: Open your Google Fi app, head to the “Manage Plan” section, and make sure that international roaming is activated.
Modify APN Settings: Based on your location, you may need to change your APN settings. In several instances, the default Google Fi APN is expected to function worldwide; however, if problems arise, consider configuring a new APN with these specifications:
- APN: global-fi
- MMSC: http://mmsc1.g-mms.net/mms/wapenc
- MMS Proxy: mms3.google.com
- MMS Port: 80
- Reboot Your Device: Restart your phone following any adjustments to guarantee the new settings are applied.
This will ensure you’re connected no matter where you are!
How do I setup my Google Fi SIM?
Setting up your Google Fi SIM is straightforward. Here’s a step-by-step guide to help you get started:
1. Activate Your Google Fi Account
- If you’re new to Google Fi: Sign up for an account at fi.google.com/signup.
- Choose a plan and ensure your Google account is linked.
- Existing users can simply log in to their Google Fi account.
2. Insert the Google Fi SIM Card
- Locate the SIM tray on your phone.
- For most Samsung devices, it’s on the top or side of the phone.
- For iPhones, it’s typically on the right-hand side.
- Use the SIM ejector tool (or a small pin) to open the tray.
- Insert the Google Fi SIM card and close the tray.
3. Download the Google Fi App
- Android Users:
- Open the Google Play Store and search for “Google Fi”.
- Download and install the app.
- iPhone Users:
- Go to the App Store, search for “Google Fi,” and download the app.
4. Activate the SIM
- Open the Google Fi app.
- Follow the on-screen instructions to activate your SIM card.
- You may need to enter the activation code provided with your SIM kit.
5. Configure Your Phone
- Android (Pixel, Samsung, and other supported devices):
- Settings should automatically configure for calling, texting, and data.
- If not, go to the Google Fi app and follow any setup prompts.
- iPhone:
- Open
Settings > Cellular > Cellular Data Network. - Manually input the APN settings:
- APN: h2g2
- Leave other fields as default.
- Enable
Cellular DataandData Roaming.
- Open
6. Test Your Setup
- Make a call or send a text to ensure everything is working.
- Check your data connectivity.
7. Switch to eSIM (Optional)
- Many modern devices (including the Galaxy S24 Ultra, iPhone 16 Pro Max, and Galaxy Z Fold 6) support eSIM.
- If you prefer an eSIM:
- In the Google Fi app, choose the option to switch to eSIM.
- Follow the instructions to download and activate the eSIM.
Troubleshooting Tips
- No Network?
- Restart your phone.
- Ensure your phone is unlocked and compatible with Google Fi.
- Slow Data?
- Check APN settings or contact Google Fi support.
Conclusion
Configuring the correct APN settings is crucial for optimal connectivity on Google Fi. Following the steps guide, you can ensure your Android or iOS device is set up to deliver a seamless internet and data experience. Having the correct APN settings for Google Fi is crucial if you want to use all of the mobile data services without any issues. Believe me, everything just runs nicely once you have the proper settings. Don’t worry, though; I’ve got you covered. Simply adhere to the detailed instructions and advice I’ve provided, and you’ll be ready to get the most out of your Google Fi experience!
Do not hesitate to call Google Fi wireless customer support at their official number if you require any additional help.
FAQs
What is Google Fi?
Google Fi is a multi-cellular network operating wireless service provider that provides seamless connectivity.
What are APN settings?
Your smartphone can access mobile data and connect to the internet thanks to the APN settings.
How do I configure Google Fi APN settings on Android?
Go to Settings > Network & Internet > Mobile Network > Advanced > Access Point Names. Add the Google Fi APN details and select it as the active APN.
How do I configure Google Fi APN settings on iOS?
Go to Settings > Cellular > Cellular Data Options > Cellular Data Network. Enter the Google Fi APN details and save the settings.
What should I do if I encounter connectivity issues on Google Fi?
Check network coverage, restart your device, update your system, or reset network settings. If the problem persists, contact Google Fi support for help.