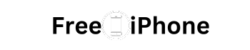Airvoice Wireless is a prepaid mobile virtual network operator (MVNO) operating in the United States. Leveraging the infrastructure of major carriers, Airvoice Wireless provides affordable plans with flexible options for talk, text, and data. With a focus on simplicity and cost-effectiveness, Airvoice Wireless has garnered a loyal customer base seeking reliable mobile services without the complexities of long-term contracts.
One crucial aspect of ensuring a seamless mobile data experience is configuring the Access Point Name (APN) settings correctly. In this guide, we’ll delve into the world of Airvoice Wireless APN settings, providing you with a comprehensive walkthrough to optimize your mobile data connection.
In the digital era, staying connected is crucial, and having the proper Access Point Name (APN) settings for your Airvoice Wireless network is vital for smooth communication and data access and 5G APN settings. Whether you are using an Android or iOS device, this comprehensive guide will walk you through setting up your Airvoice Wireless APN settings, ensuring a reliable and fast network connection.
How Does AirVoice APN Settings Work?
If you’re lacking data and your internet functions only when connected to WiFi, you probably need to refresh your AirVoice Wireless APN settings.
Prior to changing to one of the settings mentioned here, I suggest that you remove all other non-functional APNs on your phone or device by following the instructions below. Once you have applied the new settings, make sure to save it and then choose it for utilization. If you still notice they aren’t functioning, consider restarting your phone. If you’re still facing difficulties, please leave a comment so the matter can be addressed.
If you discover APN settings that are functional or differ from those provided here, please share them in the comments section below or send an email to have the database updated. If you must email for another reason, please specify the phone you are using and the carrier/MVNO with which you are having issues getting your APN operational.
Kindly be aware: It is extremely CRUCIAL that you adhere to all the formatting displayed.
If you notice something written in uppercase, then make it uppercase. If you spot a comma, include a comma; if there are no spaces between the comma and adjoining words, then don’t create spaces between them. Failing to adhere to these guidelines will result in your APN profiles not functioning correctly, and your internet and/or MMS picture messaging will remain non-operational.
To set up your APNs and remove your previous ones, you must first identify where the settings are found on your phone. Here are a few general tips that you can utilize to locate them on Androids and iPhones. If you already know how to reach them, simply bypass this section and continue scrolling down to the actual settings.
Airvoice Wireless APN Settings Explained
Before we delve into the setup process, let’s understand the importance of APN settings and how they impact your mobile experience. The Access Point Name (APN) is a gateway between your mobile device and the internet, enabling data transfer, MMS (Multimedia Messaging Service), and other mobile services. Configuring the correct APN settings is essential to effectively access the Airvoice Wireless network.
The Importance of Correct APN Settings
Using the proper APN settings is crucial for various reasons. Firstly, it ensures your device connects to the correct carrier network, preventing connectivity issues. Secondly, proper APN settings guarantee faster data speeds, smoother voice calls, and reliable multimedia messaging. With the correct settings, you might experience data connection problems, supported text messaging, and delayed emails.
How to Find Airvoice Wireless APN Settings?
Locating the Airvoice Wireless APN settings on your device is a straightforward process. Follow these simple steps to find the settings on popular platforms:
Airvoice APN settings for Android Devices
- Go to “Settings” on your Android device.
- Tap on “Network & Internet” and select “Mobile Network.”
- Look for “Access Point Names” or “APN” and tap on it.
- You’ll find a list of APNs; ensure the correct one is selected per your Airvoice Wireless plan.
Airvoice Wireless APN iPhone iOS Devices (iPhone/iPad)
- Open the “Settings” app on an iOS device.
- Select “Cellular” or “Mobile Data,” depending on your device.
- Tap “Cellular Data Options” and then “Cellular Data Network.”
- Ensure that the correct APN settings are filled in as provided by Airvoice Wireless.
READ MORE: Unity Wireless APN Settings: A Comprehensive Guide
Configuring Airvoice Wireless APN Settings
Now that you know where to find the APN settings, let’s configure them correctly for your Airvoice Wireless network.
Step 1: Accessing APN Settings
- Go to “Settings” on your device and find the “Access Point Names” or “APN” section.
Step 2: Creating a New APN Profile
- Tap the “Add” or “Plus” icon to create a new APN profile.
- Fill in the required information, including:
- Name: Airvoice Wireless
- APN: att. mvno
- MMSC: http://mmsc.cingular.com
- MMS Proxy: proxy.mvno.ccmobileweb.com
- MMS Port: 80
- MCC: 310
- MNC: 410
- Authentication Type: None (in some cases, “PAP” or “CHAP” might be required)
Step 3: Saving the APN Profile
- After entering the details, tap “Save” to store the new APN profile.
- Select the newly created profile as your default APN.
Common Issues and Troubleshooting
Setting up APN settings might encounter some issues. Here are some common problems and their solutions:
APN Settings Not Saving
If you encounter difficulties saving the APN settings, try the following:
- Check if you have entered the information correctly.
- Restart your device and attempt to save the settings again.
- Contact Airvoice Wireless customer support for assistance.
Slow Data Speeds
If you experience slow data speeds after configuring the APN settings, consider the following:
- Verify that you have selected the correct APN profile.
- Check your data usage, as exceeding your plan’s limit may result in reduced speeds.
- Check for any network outages in your area.
Unable to Send MMS
If you can’t send MMS messages, try the following:
- Ensure the MMS settings are correct, including the MMSC and Proxy.
- Confirm that your mobile data is enabled.
READ MORE: Google Fi APN Settings: Everything You Need To Know
FAQs about Airvoice Wireless APN Settings
Q: What is an APN?
An APN (Access Point Name) is a gateway that connects your device to the internet and allows access to various mobile services.
Q: Why do I need to configure APN settings?
Configuring the correct APN settings ensures seamless data connectivity, voice calls, and messaging on your Airvoice Wireless network.
Q: How do I find the APN settings on my Android device?
To find APN settings on Android, go to “Settings” > “Network & Internet” > “Mobile Network” > “Access Point Names.”
Q: Can I use the same APN settings for all devices on Airvoice Wireless?
In most cases, the same APN settings will work for all devices on Airvoice Wireless. However, specific devices may require minor variations.
Q: What should I do if I encounter issues with APN settings after configuration?
If you face issues with APN settings, verify the information entered, restart your device, and contact Airvoice Wireless support if the problem persists.
Q: Can incorrect APN settings affect my mobile data speeds?
Yes, incorrect APN settings can result in slow data speeds, hindered multimedia messaging, and other connectivity problems.
Conclusion
Configuring the correct Airvoice Wireless APN settings is crucial to experiencing uninterrupted and seamless mobile connectivity. Following the steps outlined in this guide and troubleshooting common issues can ensure a smooth mobile experience with faster data speeds, reliable messaging, and clear voice calls. Stay connected and enjoy your Airvoice Wireless network to the fullest!